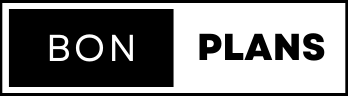iOS 18 : voici les quatre fonctionnalités à essayer en priorité
Apple iPhone 16 Plus
Prix de lancement 1119 €
Fonctionnement du tableau de prix
Désactivez votre bloqueur de publicités pour accéder à tous les liens ci-dessus.
Apple iPhone 16 Pro
Prix de lancement 1359 €
Fonctionnement du tableau de prix
Désactivez votre bloqueur de publicités pour accéder à tous les liens ci-dessus.
Tous les ans, Apple propose une mise à jour majeure de son système d’exploitation pour les iPhone. Cette année, c’est iOS 18. Faisant de belles promesses avec Apple Intelligence (qui attendra 2025 pour la France), cette version apporte aussi plusieurs nouveautés intéressantes pour les utilisateurs de smartphones Apple. Voici comment utiliser les quatre fonctionnalités les plus marquantes, selon nous, d’iOS 18 !
Personnaliser le centre de contrôle
Commençons par la personnalisation. iOS 18 introduit tout d’abord une fonction de personnalisation du centre de contrôle. Pour s’y atteler, il suffit d’accéder à cet espace (toujours en swipant vers le bas depuis le coin supérieur droit de son écran), et d’appuyer sur le bouton + en haut à gauche, juste au-dessus du réseau et du nom de son opérateur.
Maintenant que l’interface de personnalisation est ouverte, deux manipulations sont possibles :
- Appuyer sur Ajouter une commande pour ajouter un élément au centre de contrôle
- Réajuster la taille des commandes en étirant le coin inférieur gauche lorsque c’est possible
- Déplacer les commandes à sa convenance sur la grille
- Supprimer des commandes en touchant le petit –
- Toucher un espace libre pour finaliser la personnalisation
Personnaliser le centre de contrôle d’iOS 18 © Les Numériques
Chose importante à souligner, le centre de contrôle se divise désormais en plusieurs pages : la traditionnelle avec ses réglages favoris, une pour gérer les éléments en cours de lecture et une pour la connectivité (wifi, réseau cellulaire, Bluetooth, partage de connexion…). Une page bonus est aussi disponible au besoin pour profiter d’encore plus de raccourcis personnalisés. Pour passer d’une page à l’autre, il suffit de swiper de haut en bas.
Pages du centre de contrôle d’iOS 18 © Les Numériques
Pour finir, le nouveau centre de contrôle introduit un bouton d’extinction de l’iPhone, situé en haut à droite de l’écran, au-dessus de l’icône de batterie. Pour l’activer, il est nécessaire d’appuyer longuement dessus, ce qui affichera alors le menu traditionnel pour éteindre son smartphone Apple.
Eteindre son iPhone avec le centre de contrôle d’iOS 18 © Les Numériques
Changer de couleur les icônes d’applications
Apple permet aussi avec iOS 18 de modifier la couleur des icônes d’application. Pour cela, rien de plus simple :
- Appuyer longuement sur l’écran d’accueil
- Toucher le bouton Modifier en haut à gauche
- Cliquer sur Personnaliser
Dès lors, il est possible de sélectionner une des options suivantes : Claire, Sombre, Auto. et Teintées.
Changer la couleur des icônes dans iOS 18 © Les Numériques
Les trois premières sont assez classiques, avec la possibilité d’avoir les icônes standards, en mode sombre ou les deux en fonction du moment de la journée (quand il fait jour ou quand il fait nuit) ; alors que la dernière vient vraiment offrir une personnalisation poussée aux utilisateurs d’iPhone, avec le choix d’une teinte précise.
Pour Teintées, il est possible de jouer avec le nuancier de couleur ou de prendre un coloris de son fond d’écran grâce à la pipette. Pour utiliser cette dernière, il suffit fe cliquer sur l’icône correspondant juste a dessus du bandeau de personnalisation.
Icônes grandes dans iOS 18 © Les Numériques
En bonus, il est possible d’opter pour des icônes d’applications plus grandes, enlevant au passage le nom de ces dernières. Pour en profiter, il faut simplement appuyer sur la mention Grande au-dessus des thèmes Sombre et Auto..
Modifier les boutons de raccourci de l’écran de verrouillage
L’écran de verrouillage a aussi droit à sa dose de personnalisation. Cette année, iOS 18 permet en effet de changer les boutons de raccourci situés dans les coins inférieurs gauche et droit.
Pour cela, on a simplement à rentrer dans l’interface de personnalisation de l’écran de verrouillage, introduit par iOS 16, en appuyant longuement sur l’écran de verrouillage.
Personnalisation écran de verrouillage depuis iOS 16 © Les Numériques
Les étapes pour accéder à ce nouveau réglage sont les suivantes :
- Appuyer sur Personnaliser
- Sélectionner Écran verrouillé
- Toucher le petit – d’une des icônes de raccourci
- Cliquer sur le + l’ayant remplacé
- Choisir son nouveau raccourci dans la longue liste de commandes proposées
- Terminer en touchant la mention *OK en haut à droite de l’écran
Changer les boutons de l’écran de verrouillage avec iOS 18 © Les Numériques
Sécuriser les applications avec Face ID
Le dernier volet d’iOS 18 qui nous a le plus intéressé est celui dédié à la sécurité des applications. Pour cela, Apple a introduit deux nouveautés logicielles.
La première est le verrouillage des applications avec Face ID. Pour l’activer sur une app précise, il suffit d’appuyer longuement dessus et de sélectionner l’option Exiger Face ID.
Dès lors, une fenêtre pop-up s’ouvre et propose deux options : Exiger Face ID ou Masquer et exiger Face ID. Peu importe celle qui sera choisie, le processus se validera à l’aide de la reconnaissance faciale.
Verrouiller une application avec Face ID sur iOS 18 © Les Numériques
Masquer est la seconde nouveauté pour sécuriser ses applications. Comme son nom l’indique, son objectif est de cacher l’app des plus curieux. On ne la voit donc plus dans le système, et aucune notification la concernant n’est reçue.
Pour retrouver l’application, il faudra se rendre en bas de la bibliothèque d’application dans un nouveau dossier nommé Masquées. En le touchant, Face ID s’activera, et donnera accès aux applications si le visage a été reconnu.
Pour supprimer le verrouillage et le masquage des applications avec Face ID, il suffit d’appuyer longuement dessus et de sélectionner Ne pas exiger Face ID. Encore une fois, la reconnaissance faciale sera de la partie pour valider l’opération.
Applications masquées + Ne plus exiger Face ID sur iOS 18 © Les Numériques
Autres nouveautés
Bien évidemment, iOS 18 a d’autres tours dans son sac. On peut notamment citer l’application dédiée aux mots de passe, la prise en charge des messages RCS, la gomme magique de Safari, le redesign de Photos, le mode gaming ou encore l’ajout de plus d’options pour le bouton Action (les mêmes que pour le centre de contrôle).
Pour installer iOS 18, il suffit d’ouvrir l’application Réglages, accéder à la section Général, puis *Mise à jour logicielle. Il ne reste plus qu’à sélectionner iOS 18, et attendre que le téléchargement se fasse, suivi de l’installation.
À noter, il faut que son iPhone soit à un minium de 50 % de batterie pour installer la mise à jour.